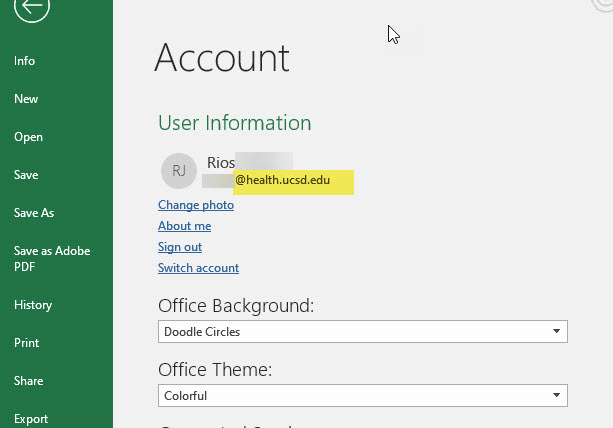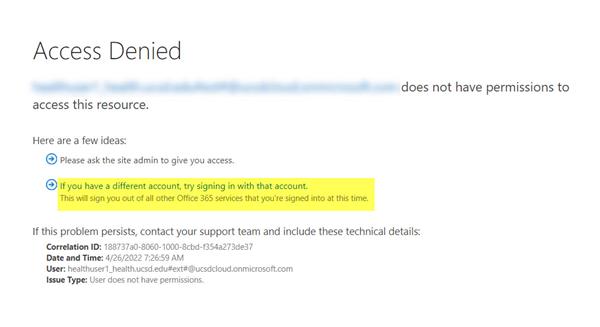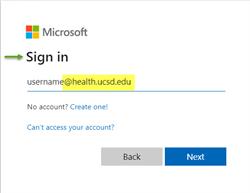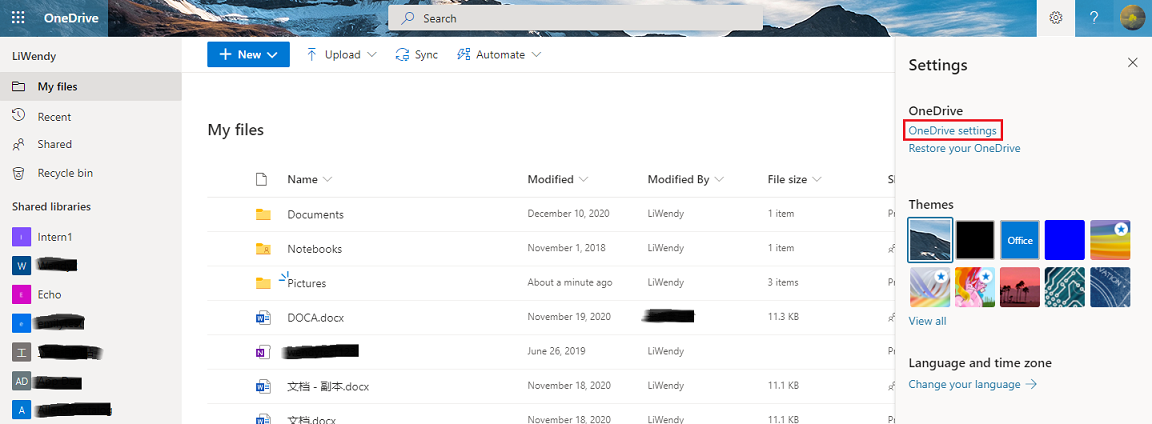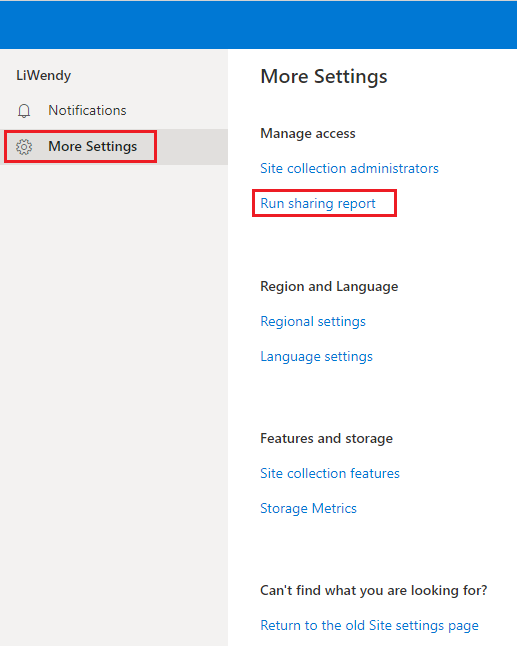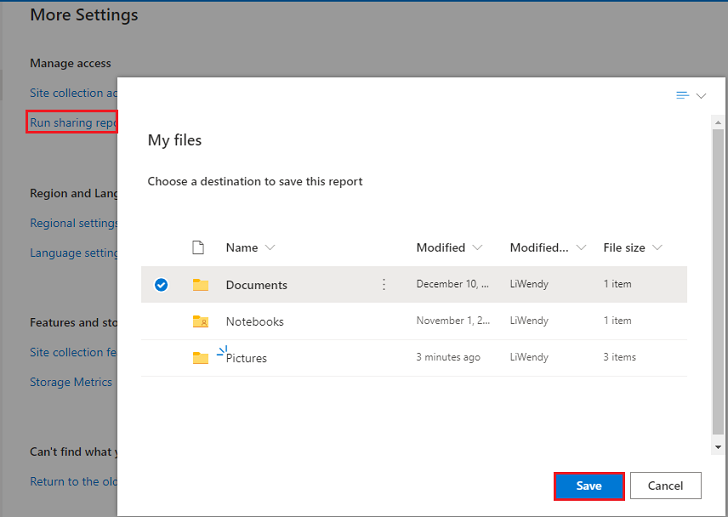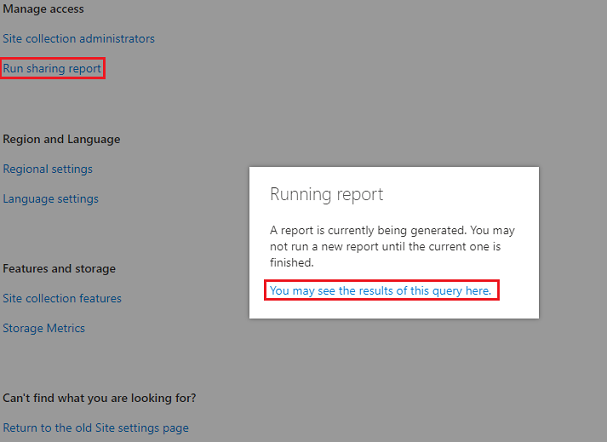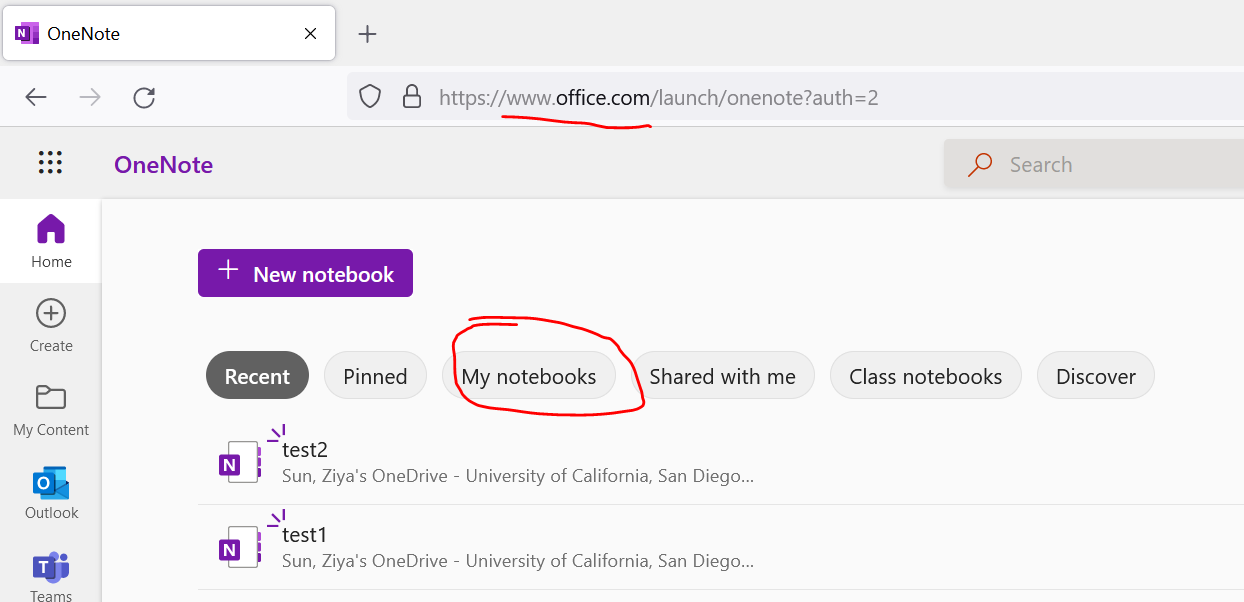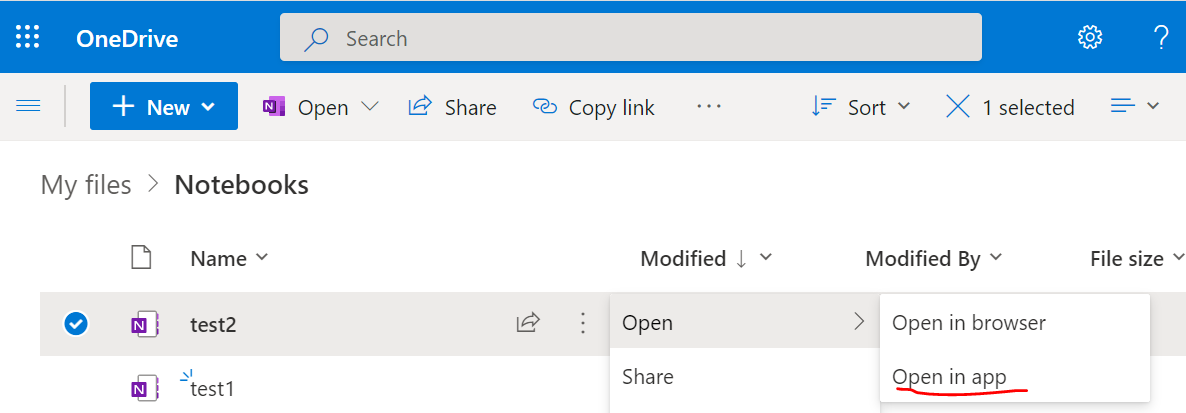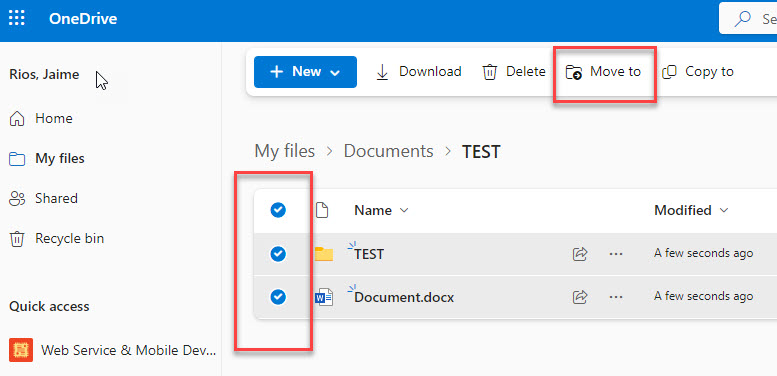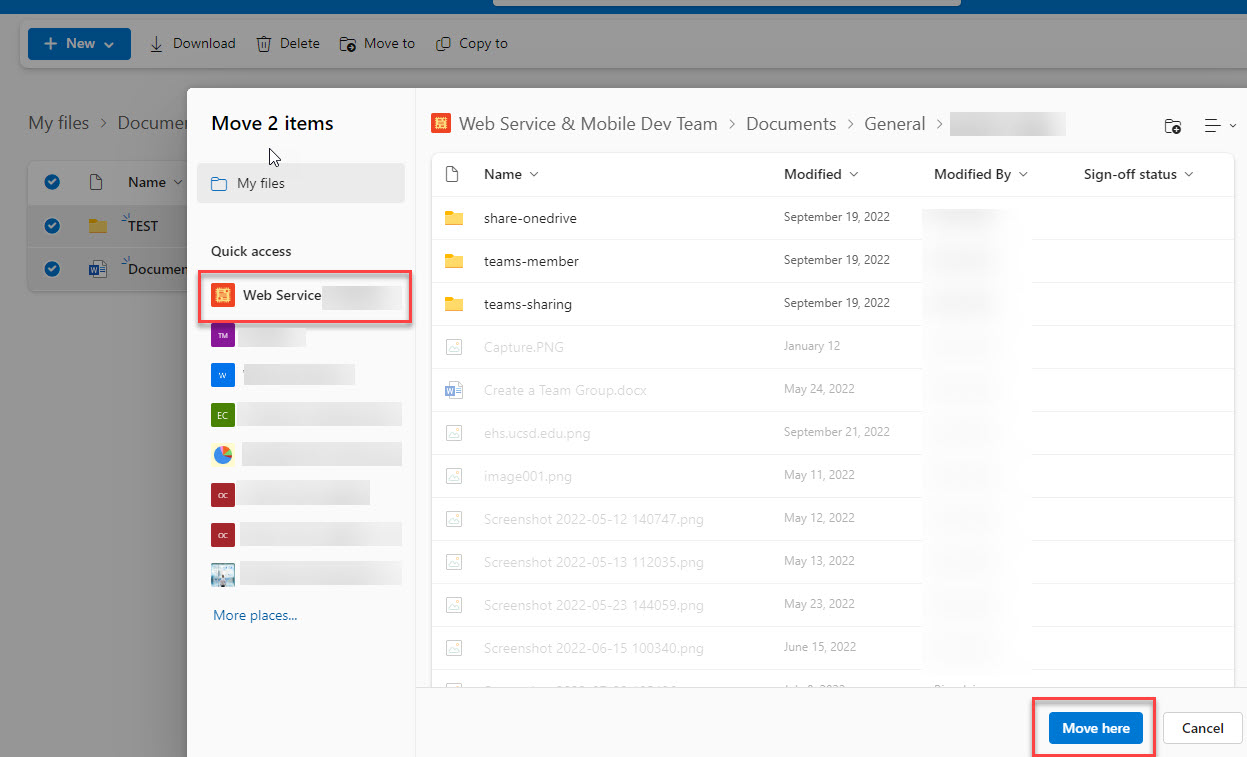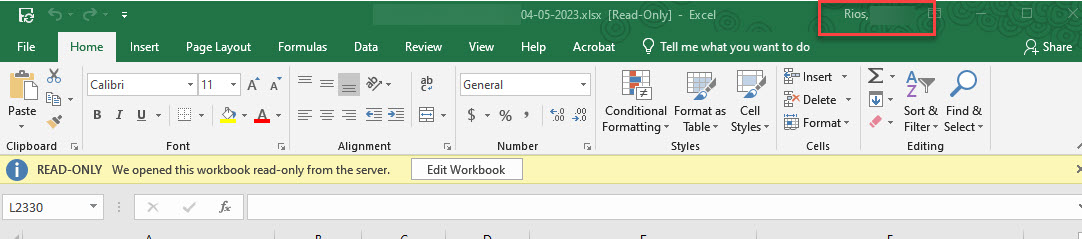
Open file if you see your campus credentials at top (@ucsd.edu)
- Go to the Top Right corner of the Document and click on your Name
From the Dropdown, Click on Account Settings
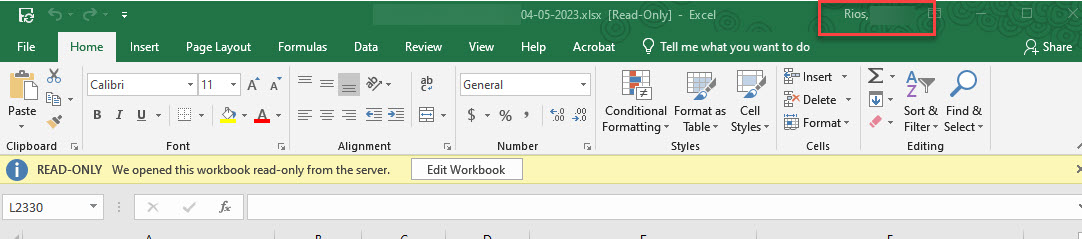
On Account Settings, click on Sign out
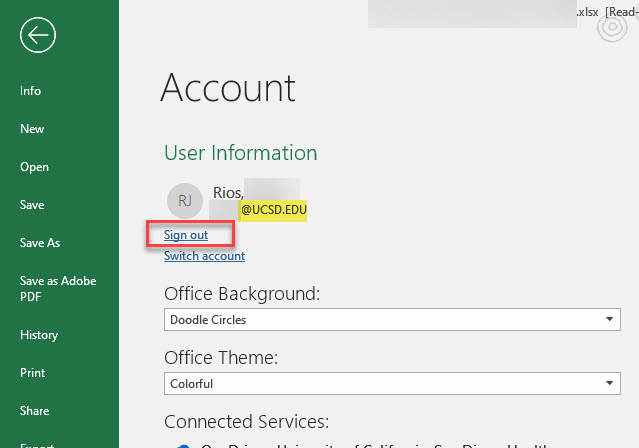
Once your Signed out from your Campus Account, click on the Sign In button
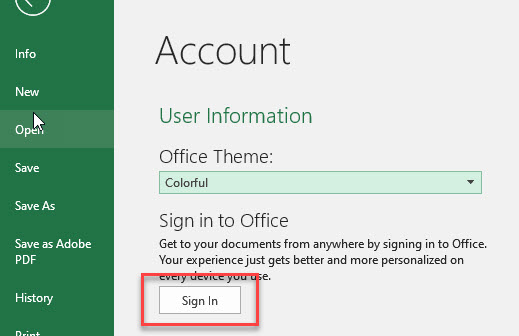
Sign in with your Health email - @health.ucsd.edu
enter your password - and confirm on the DUO app if asked
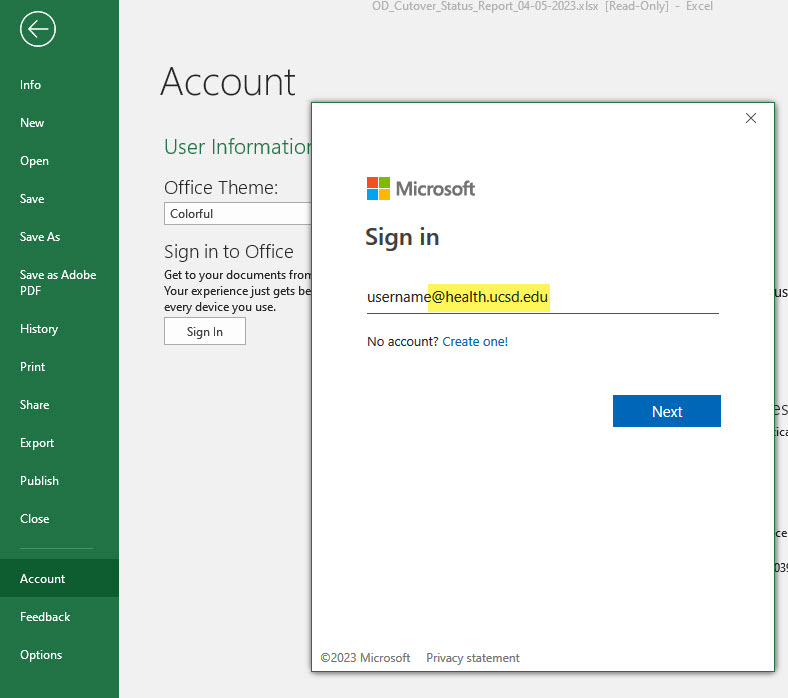
You are now signed in the Health Tenant for the Office apps